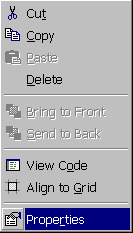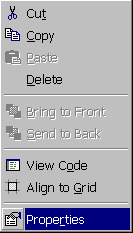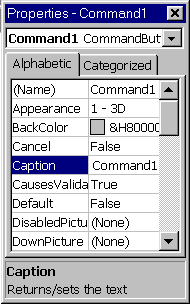Write Your First Visual Basic Program
Lesson 1
Changing the button's Properties
Now you have a button on your form.
You can
change its location by dragging it, and change its
size by dragging the Blue
Hot Spots that found on each one of its conrners.
Run the
program by clicking the Play button.
You can see that you have a button on
your form, that you can click on it,
But it still doesn't do
anything.
To see the Command Button's Properties window, click on it with
the right mouse
button and select Properties for the pop-up menu (Figure 18).
Figure 18
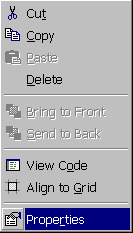
The Command Button's Properties window (Figure 19):
Figure 19
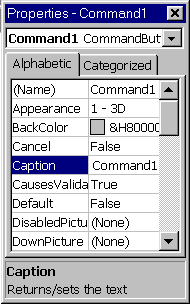
As you can see, In the top of the properties window, right
under the title bar,
appears "Command1
CommandButton".
Command1 - because it's the name of this
specific Command Button (look
at the name property).
CommandButton -
because this is this component type.
Note that two components can't have
the same name.
If you will add another Command Button to your form, its name
will
be "Command2" by default.
If you want you can change the Name of
any component, by simply
changing the component's Name
property.
Now lets change the Command Button's Caption
property.
The caption property is the text that appears on the Command
Button.
Change the Caption property to "Click Here", and you will see
that
"Click Here" appears on your Command Button.
Change the Command
Button's BackColor property to blue (or other color).
The change won't take
affect, untill you will set the Command Button's Style
property to 1
-Graphical.
You can now play
a little bit with the Command Button's properties,
this is the best way to
learn what every property does.
You can also add other controls from the
Toolbox to your form,
And play around with their properties.